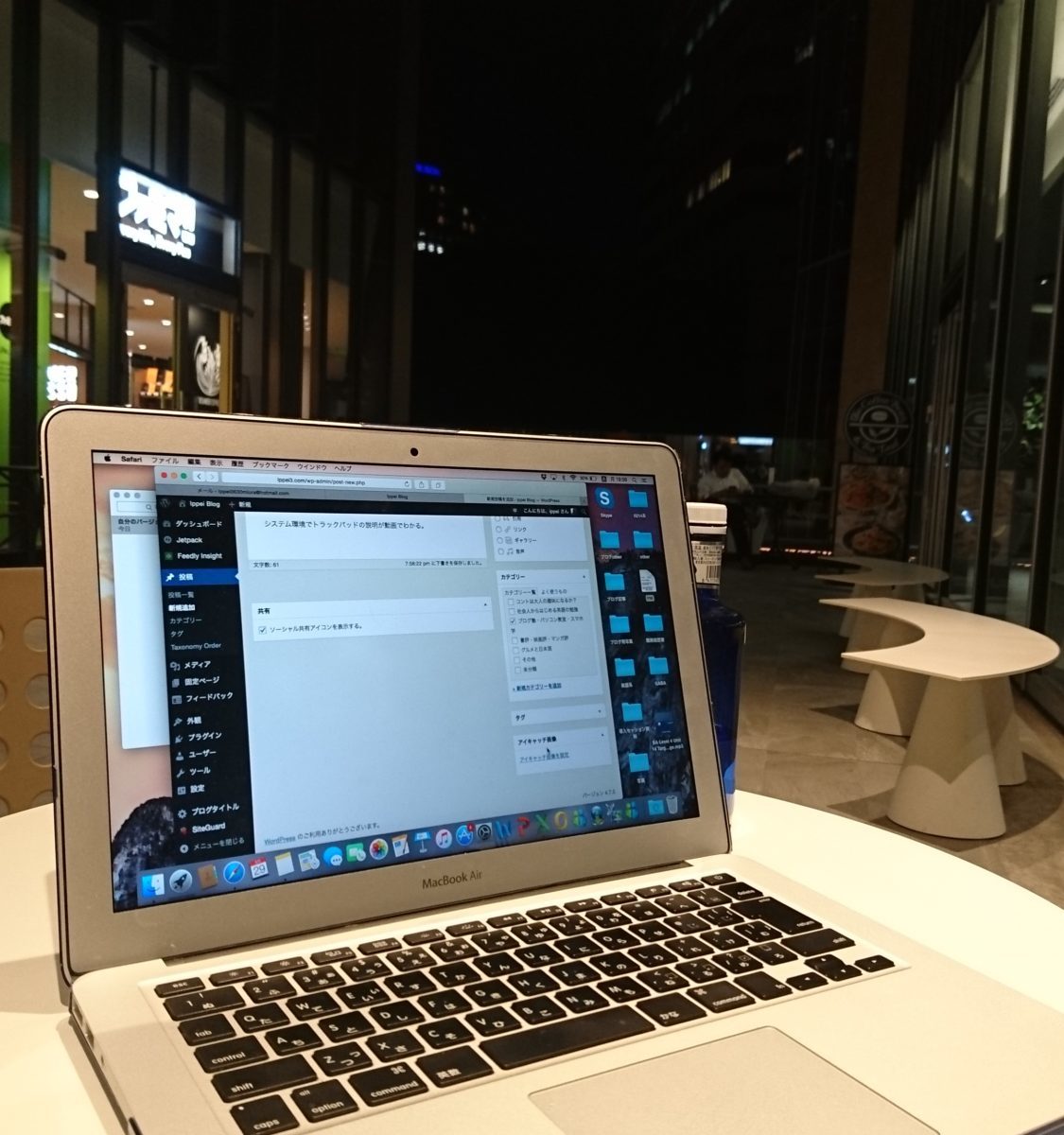1年前に MacBook Air を購入したものの、これまでWindows PCと同じような使い方をして不便な思いをしていました。
特にWindos PCで出来ていたことができないとストレスに感じます。
例えば、
右クリックがない!
▼指の乗っている部分、Macではトラックパッドというそうです。

Macでも左クリックは同じようにできるのですが「新しいフォルダを作る時」などに使う右クリックがない!
ところが2本指でこのトラックバッドをクリックすると・・・。
▼Windowsの右クリックと同じようにメニューがあらわれました!
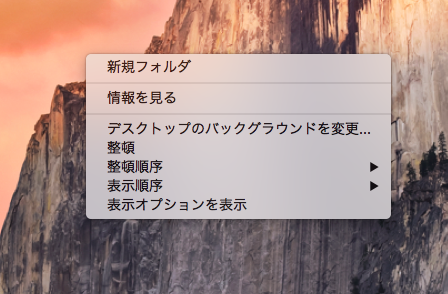
Macではこのクリックのことを副ボタンというそうです。
スクロールがやりにくい!
Webページなどで上下にスクロールしたい時に、カーソルを右端にもっていってもスクロールバーが出たり出なかったり、なんて不便なんだ!と思ってました。
▼ところがスクロールしたいページのどこでもいいので2本指で上下になぞる(スワイプする)と・・・。

▼快適にスクロールできました!
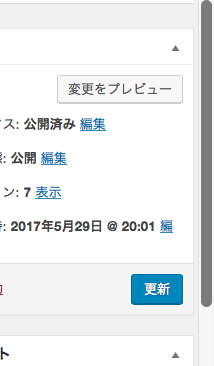
システム環境でトラックパッドの説明が動画でわかる。
MacBookはこのトラックパッドを2本指で使ったり、時には3本指で使うことでびっくりするほど使いやすくなります。
そしてこのトラックパッドの使い方を動画付きで説明してくれる場所があります!
▼デスクトップ下の歯車マーク(システム環境設定)をクリックします。
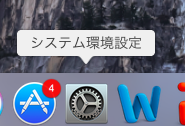
▼メニューの中のトラックパッドを選択します。
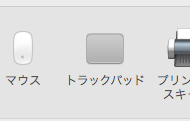
▼すると、さきほどの副ボタンのクリックをはじめ、メニューにカーソルを合わせるだけでトラックパッドの使い方動画がはじまるページにいくことができます。
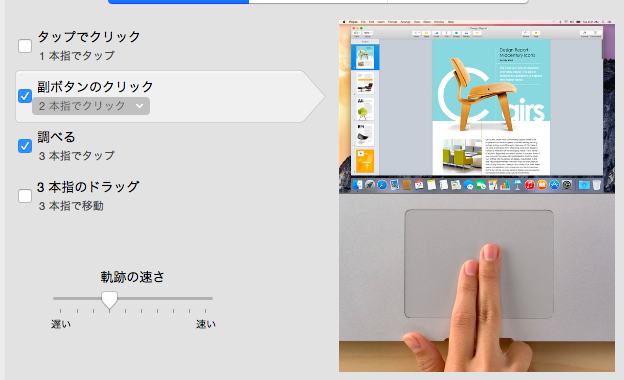
さて、最後はMacとWindowsの一番の違いだそうです。
起動時に使わないアプリケーションが表示される!
毎回、Macを起動するたびに使わないアプリケーションが勝手に立ち上がってしまい「何故?」と思っていました。
▼アプリケーションの左上に赤・黄・緑の3つの丸があります。
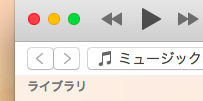
Windowsでいうと黄色は最小化、緑色は最大化、けれども赤色だけWindowsと意味が異なります。
Windowsだと、これはアプリケーションの終了ですがMacは違います。
ためしに、iTunesを起動した後に赤色のボタンをおして閉じてみます。
▼よく見ると左上のメニューにiTunesが残ったままです。
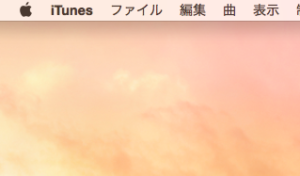
Macの場合、赤色ボタンをクリックしただけではアプリケーションが終了していないため、次回Macを起動した時にそれらのアプリケーションも一緒に起動してしまいます。
ではどうすれば良いか?
▼メニューを選んでみると「iTunesを終了」という項目が!
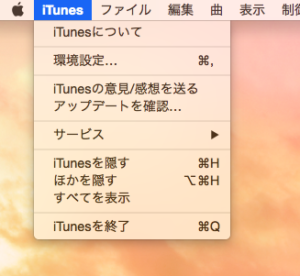
「iTunesを終了」を選択して初めてアプリケーションを終了させることができます。
まとめ
以前、ブログ仲間のかねさんの記事を読みずっと行きたいと思っていた
Appleストアで開催されるワークショップ( Today at Apple )
わずか1時間のワークショップを受けて、初心者の僕は飛躍的にMacが使いやすくなりました。
このワークショップ、他にもiPhoneやiPadの基本的な使い方やビデオの編集や写真の加工などの応用編もあります。
予約もできて、しかも無料で受けることができるので是非また行きたいと思える内容でした。
かねさんが iMovie のワークショップをうけた記事はコチラ
Appleストアのワークショップの詳細はコチラ
ippei
最新記事 by ippei (全て見る)
- 新しいライフスタイル「33歳から目指すエベレスト」 - 2019年9月24日
- <LOVE&SEXのある人生マガジン>cyuncyun(キュンキュン)@老い展 - 2019年3月21日
- コーチングを仕事にする!転職活動記 6話「老い展」 - 2019年3月21日